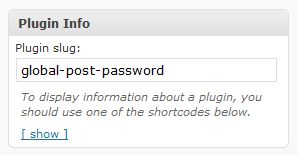I thought I’d run some stats on WordPress contributors over the years. The only contributor stats I have are the ones published in each release announcement on wordpress.org, so I’ve put these stats together myself from those lists.
Unfortunately the release announcements have only listed the contributors since version 2.9 (June 2009). If anyone wants to get me the list of contributors for earlier versions I’ll happily update this post. It’d be interesting to see the numbers over the years.
Contributors by Version
Version 3.0 has so far seen the highest number of individual contributors. The latest version – 3.4 – comes in second with 187. I thought I might see a steady increase with each version, but this is not the case, and we’ll see why below.
Also shown is the number of Trac tickets closed with each version. There’s a noticable reduction in the number of tickets closed since version 3.0 which closed over 1,200 tickets, with recent releases closing fewer than half that number. This correlates nicely with the recent drive to clearly define the scope of each release. We can probably all agree that Jane Wells is to thank for playing a big part in keeping WordPress releases on schedule recently.
| Version | Contributors | Tickets Closed |
|---|---|---|
| 3.4 | 183 | 592 |
| 3.3 | 179 | 587 |
| 3.2 | 132 | 409 |
| 3.1 | 173 | 840 |
| 3.0 | 210 | 1217 |
| 2.9 | 145 | 501 |
Version Involvement
WordPress sees long-term involvement from many people. Almost two hundred people have contributed to at least two different versions of WordPress since 2.9. The list got a bit long, so below I’ve listed the 120 people who have contributed to at least three out of the six versions released. While it’s not a good indication of the level of contributions by each person, it does demonstrate active involvment and an ongoing commitment.
Total Contributors
WordPress has seen 541 individual contributors over the three years and six versions since 2.9 in July 2009.
And Finally
It’s unfortunate that it’s not as simple to measure the involvement of all those people who contribute to WordPress in ways other than Trac tickets and patches. There are literally hundreds of people who spend their time helping others on the support forums and mailing lists, those who organise and attend WordCamps and WordPress meetups, and those who build and release plugins & themes. Without those people, the almost ten thousand improvements to WordPress wouldn’t be so useful.
Stats Elsewhere
A few other people have previously generated stats regarding contributors to WordPress. If you know of any more articles on contributor stats, leave a comment and I’ll add them to the list.