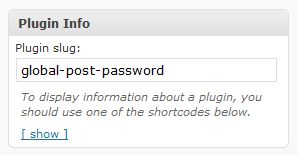Latest version: 0.8- Released June 13th, 2025:
- Nested switching and switching back is now supported (capability permitting). Switch, switch again, switch back, switch back!
- Fix for BuddyPress 1.7 member profile pages. Props nat0n.
- Updated Arabic translation by Hassan Hisham.
- A little code refactoring and improving, completed inline docs.
Description
This plugin allows you to quickly swap between user accounts in WordPress at the click of a button. You'll be instantly logged out and logged in as your desired user. This is handy for test environments where you regularly log out and in between different accounts, or for adminstrators of sites who need to switch between multiple accounts.
Features
- Switch users: Instantly switch to any user account from the Users screen.
- Switch back: Instantly switch back to your originating account.
- Switch off: Log out of your account but retain the ability to instantly switch back in again.
- It's completely secure (see the Security section below).
- Compatible with WordPress, WordPress Multisite and BuddyPress.
Security
- Only users with the ability to edit other users can switch user accounts (by default this is only Administrators on single site installs, and Super Admins on Multisite installs). Lower level users cannot switch accounts.
- User switching is protected with WordPress' nonce security system, meaning only those who intend to switch users can switch.
- Full support for administration over SSL (if applicable).
- Passwords are not (and cannot be) revealed.
- Originating user information is stored in the same secure manner as authentication cookies.
Translations Included
- Chinese Simplified by Tunghsiao Liu (Sparanoid)
- German by Ralph Stenzel
- Farsi (Persian) by Amin Ab
- Slovak by Max Samael
- Polish by Bartosz Arendt
- Lithuanian by Tommixoft
- Arabic by Hassan Hisham
Screenshots
-

The Switch To link on the Users screen
-

The Switch To link on a user's profile
Installation
You can install this plugin directly from your WordPress dashboard:
- Go to the Plugins menu and click Add New.
- Search for User Switching.
- Click Install Now next to the User Switching plugin.
- Activate the plugin.
Alternatively, see the guide to Manually Installing Plugins.
Usage
Visit the Users menu in WordPress and you'll see a Switch To link next to each user. Clicking this will immediately switch you into that user account. Once switched, you can switch back to your originating account via the Switch back link on each dashboard screen and in your profile menu in the WordPress toolbar.
See the FAQ for information about the Switch Off feature.
Todo list
-
A custom capability (eg. ‘switch_users’) which can be granted to lower level users so they can switch accounts. Done!
-
Some way of switching back to the administrator account after switching to a lower level account (will require a cookie-based remembering system which doesn’t compromise security).
Done!
-
A persistent notification in the admin area reminding you that this is an account you switched to and not your account (also reliant on solution above). Done!
FAQ
What does "Switch off" mean?
Switching off logs you out of your account but retains your user ID in an authorisation cookie so you can switch straight back without having to log in again manually. It's akin to switching to no user, and being able to switch back.
The Switch Off link can be found in your profile menu in the WordPress toolbar. Once you've switched off you'll see a Switch back link in the footer of your site.
Does this plugin work with WordPress Multisite?
Yes, and you'll also be able to switch users from the Users screen in Network Admin.
Does this plugin work with BuddyPress?
Yes, and you'll also be able to switch users from member profile screens and the member listing screen.
Does this work as a mu-plugin?
Yes, but you'll need to install user-switching.php into the root of your mu-plugins directory, not in the user-switching subdirectory. This is a restriction of WordPress.
What capability does a user need in order to switch accounts?
A user needs the edit_users capability in order to switch user accounts. By default only Administrators have this capability, and with Multisite enabled only Super Admins have this capability.
Can regular admins on Multisite installs switch accounts?
No. This can be enabled though by installing the User Switching for Regular Admins plugin.
Are any hooks called when users switch accounts?
Yes. When a user switches to another account, the switch_to_user hook is called with the new and old user IDs passed as parameters.
When a user switches back to their original account, the switch_back_user hook is called with the new (original) and old user IDs passed as parameters.
When a user switches off, the switch_off_user hook is called with the old user ID as a parameter.
Download
This plugin requires WordPress version 3.1 or later.
View the plugin on WordPress.org.
Version 0.8 ZIP file from downloads.wordpress.org
Any comments, questions, queries, suggestions, complaints, etc, please leave a comment!